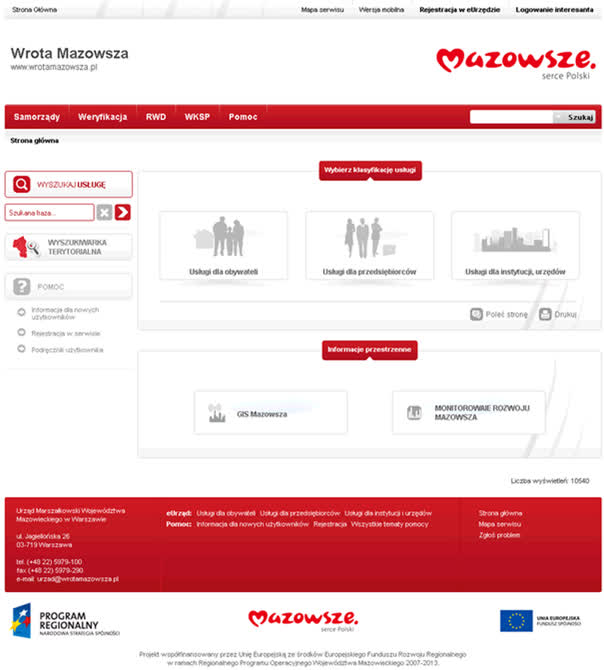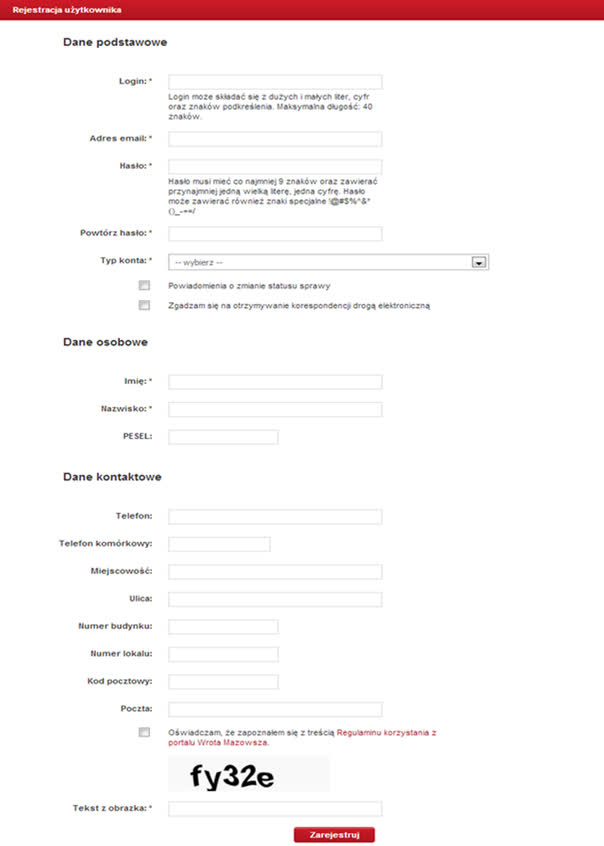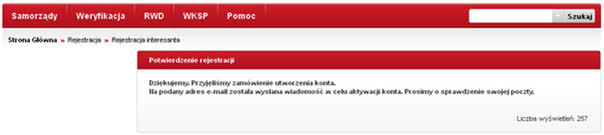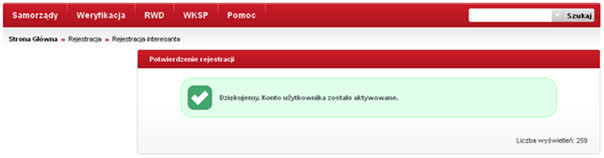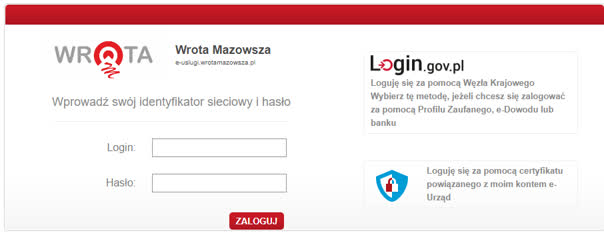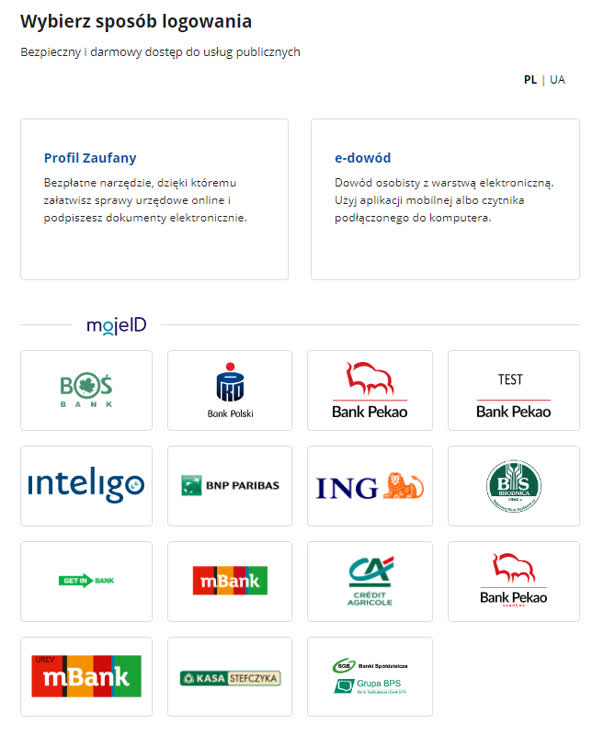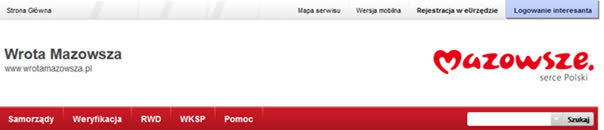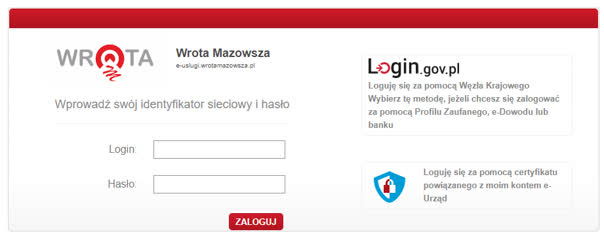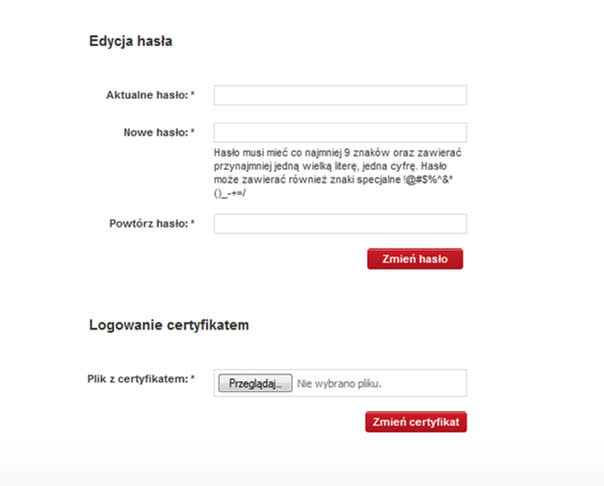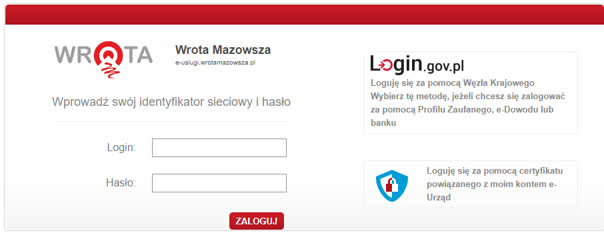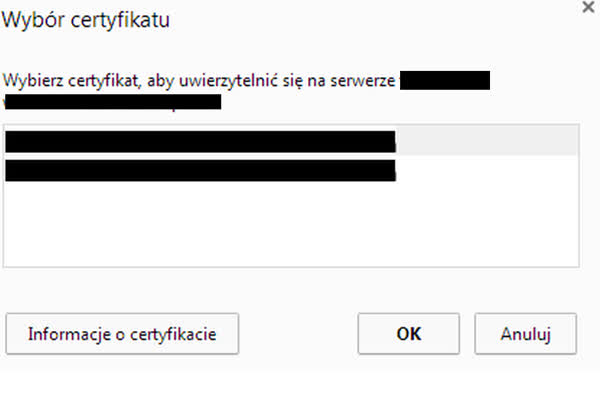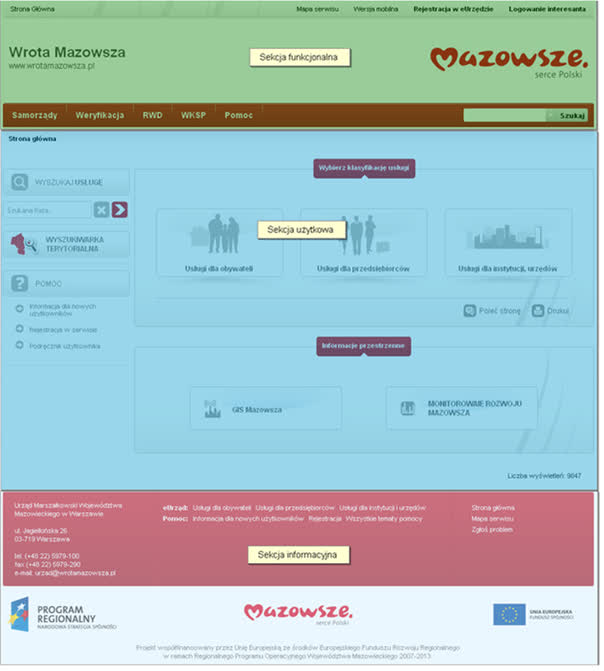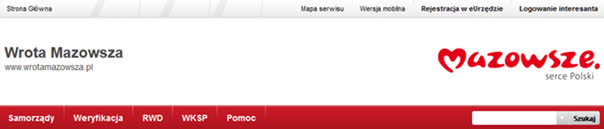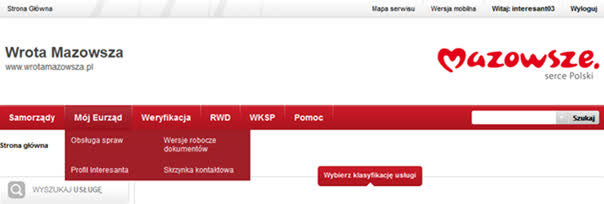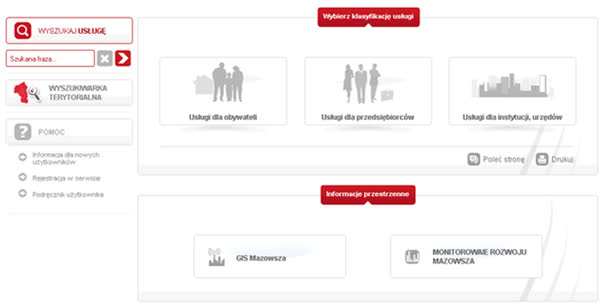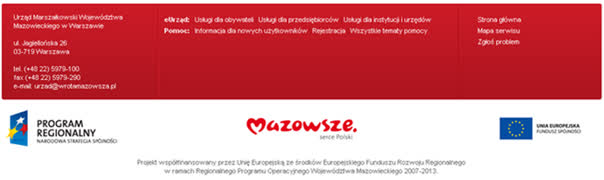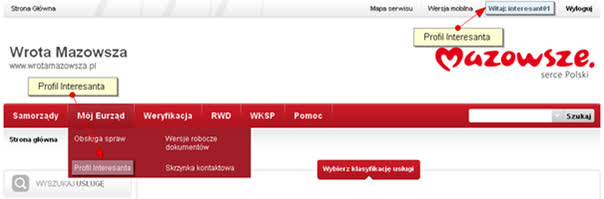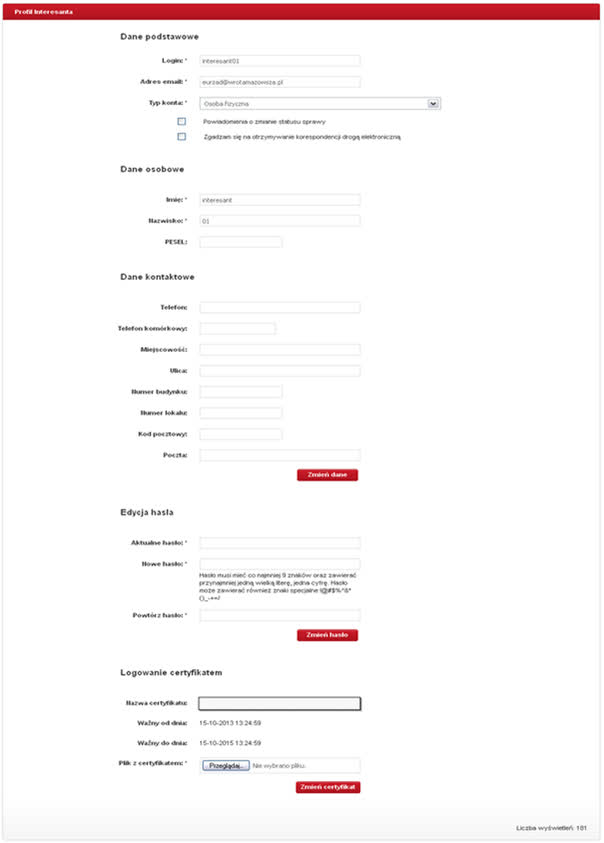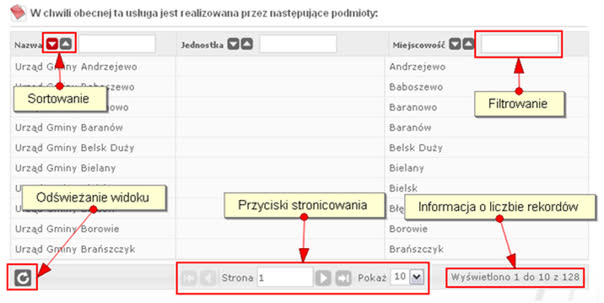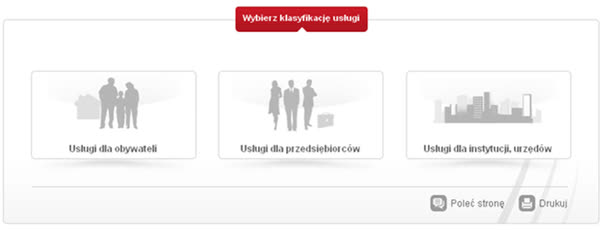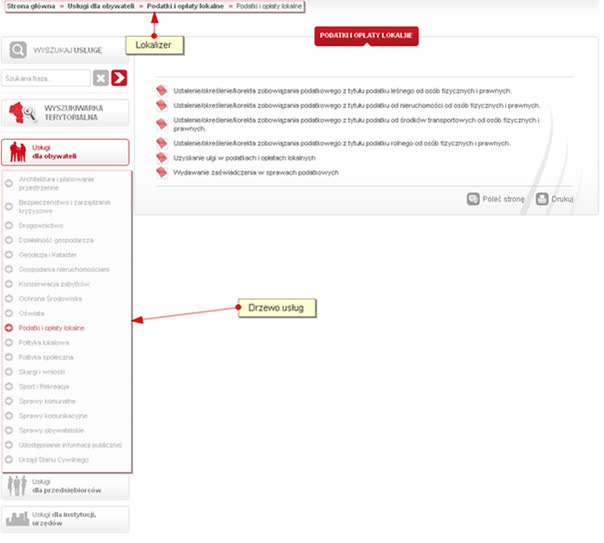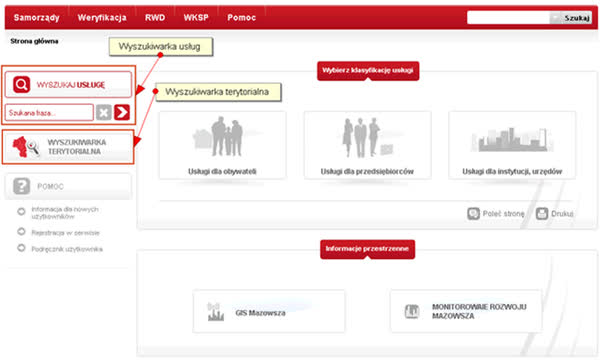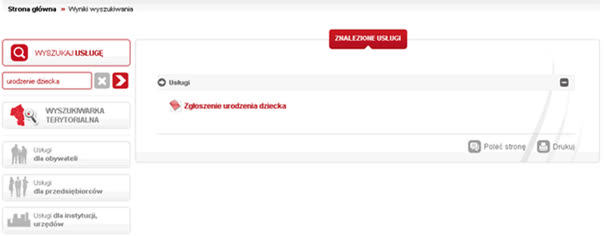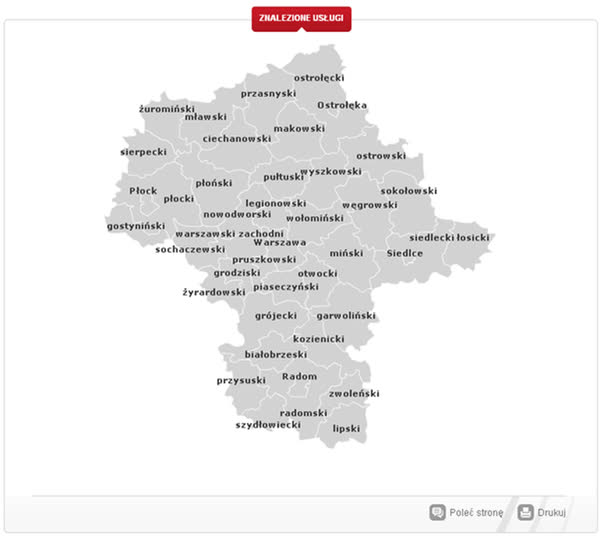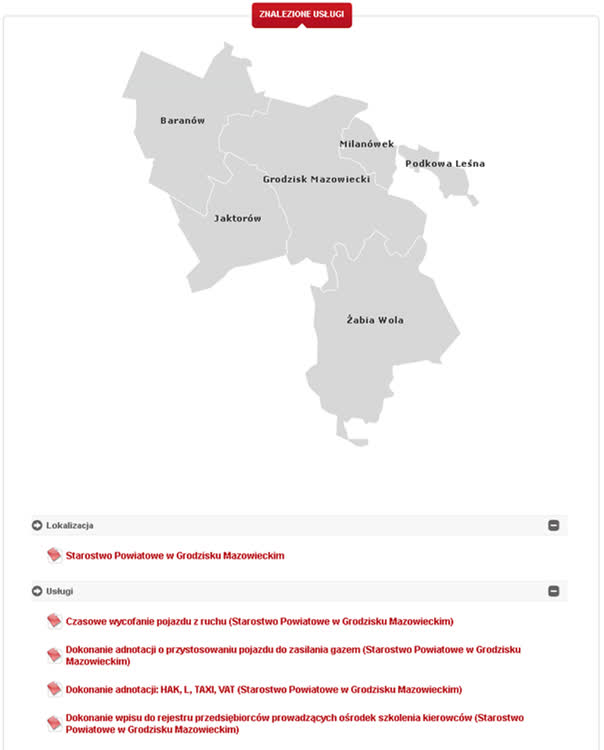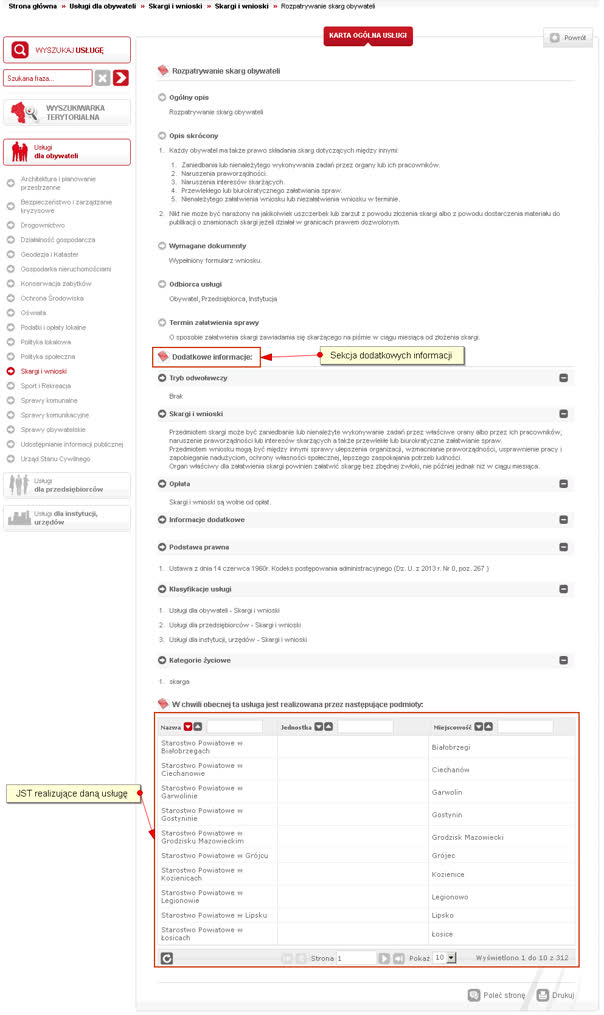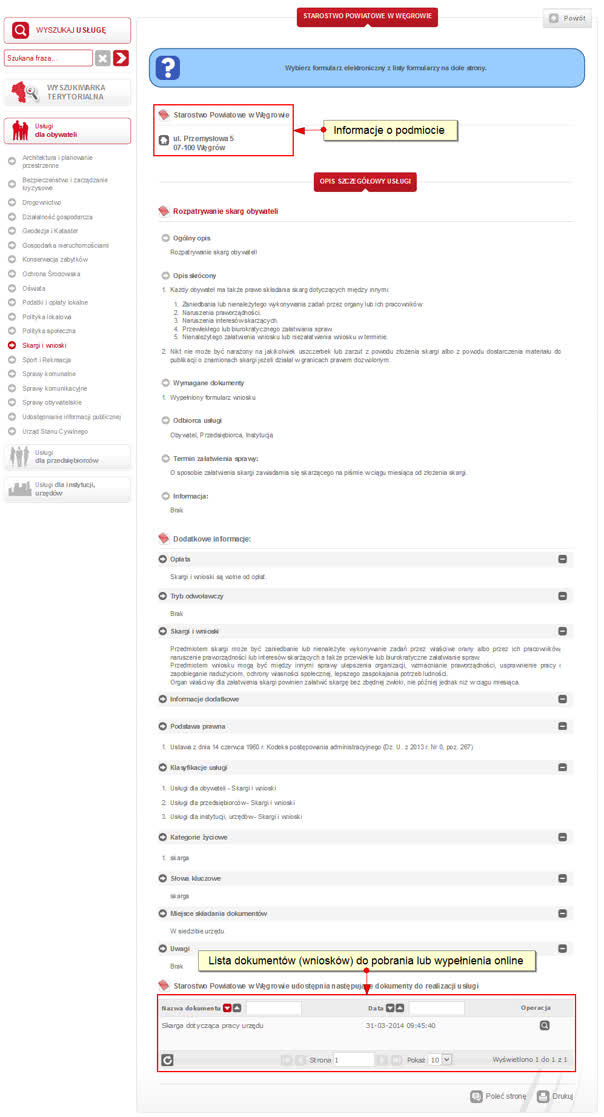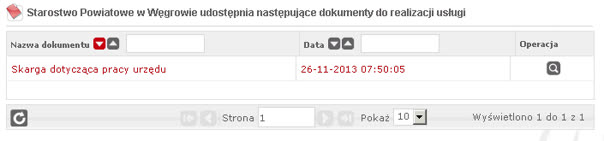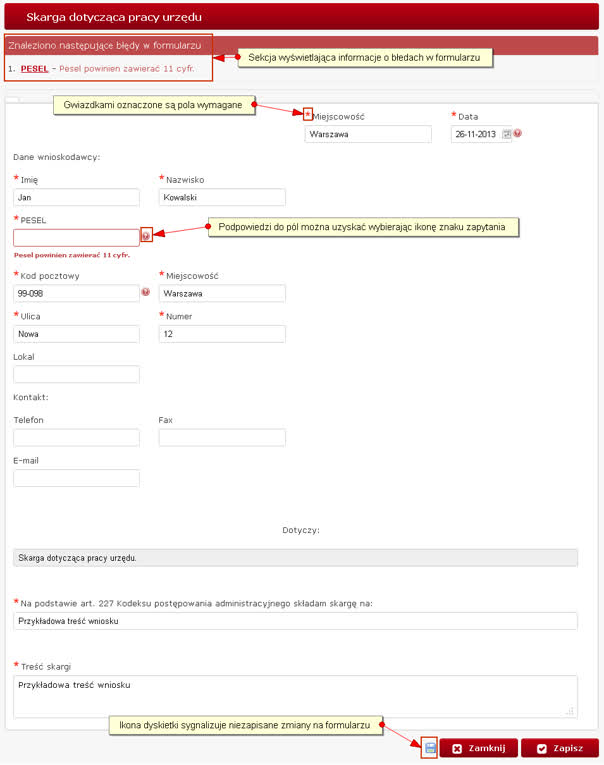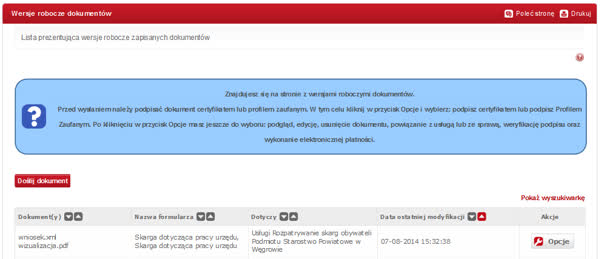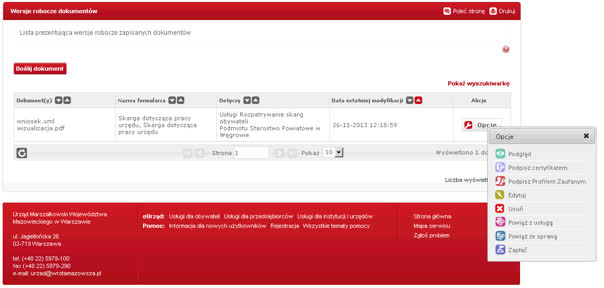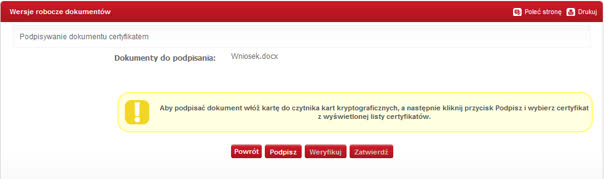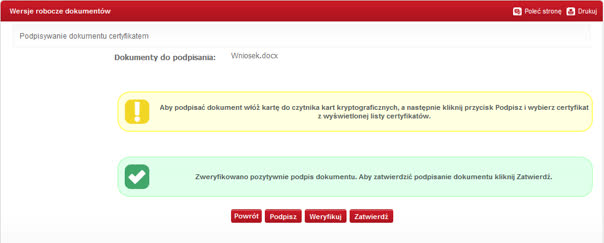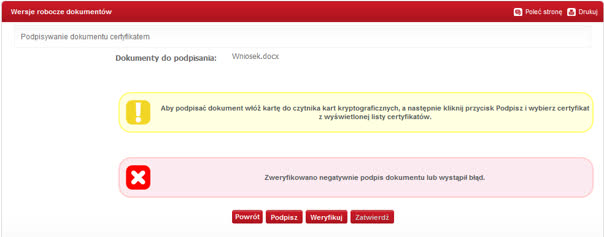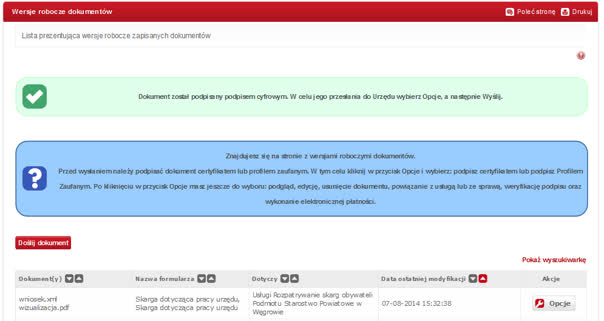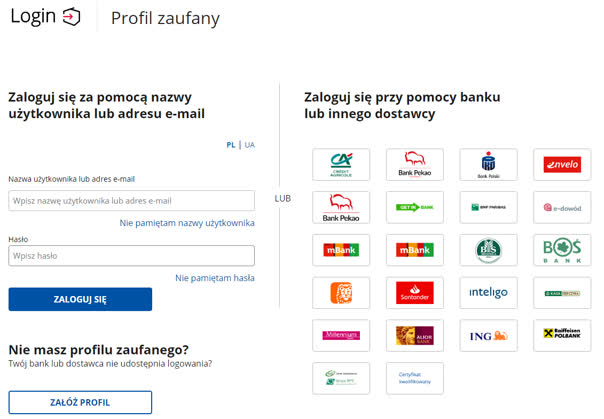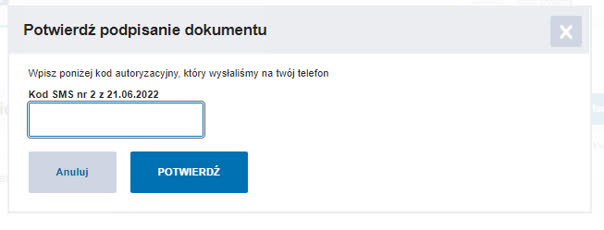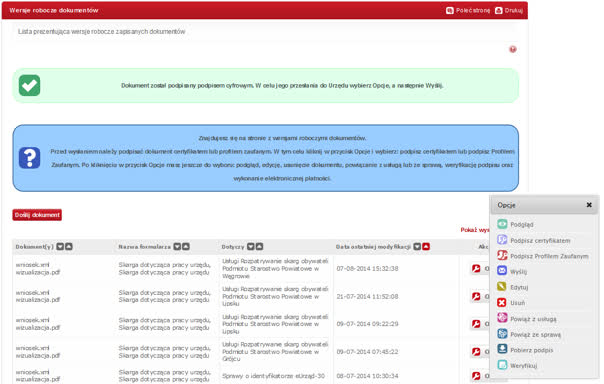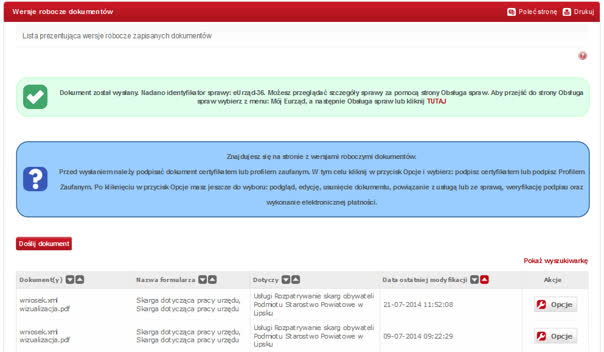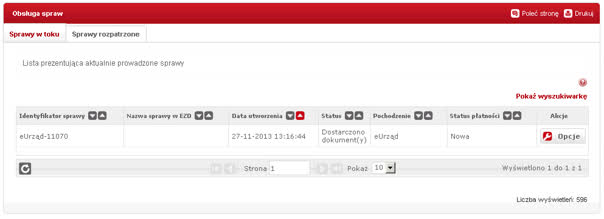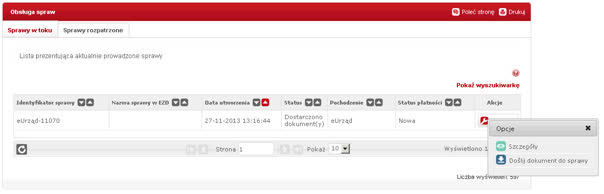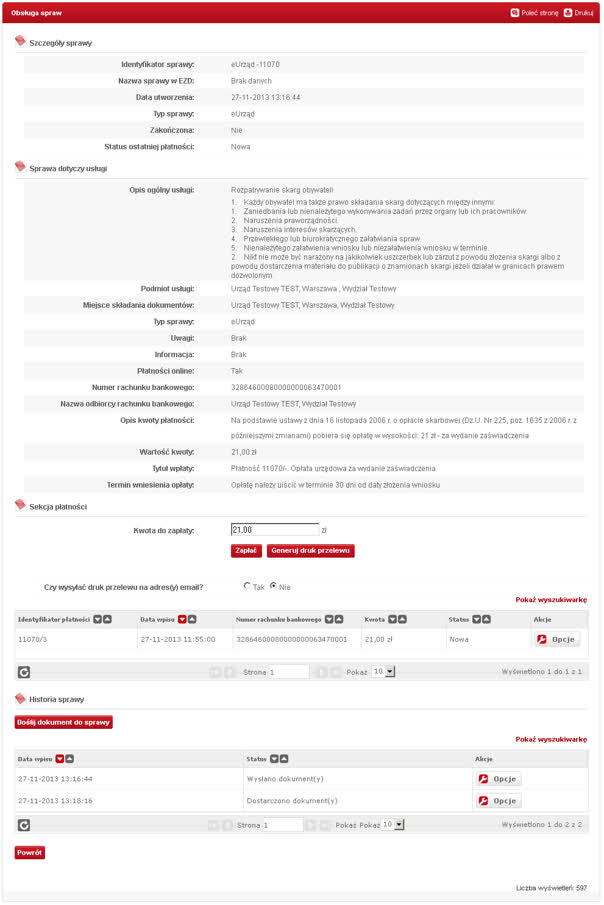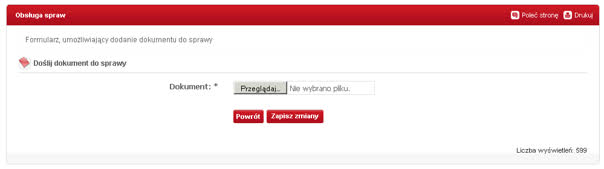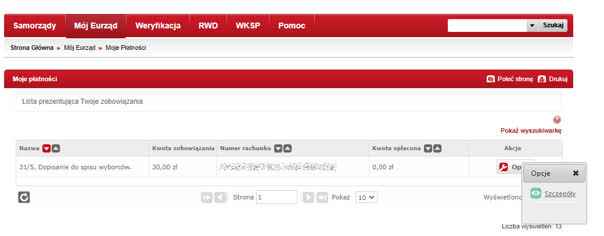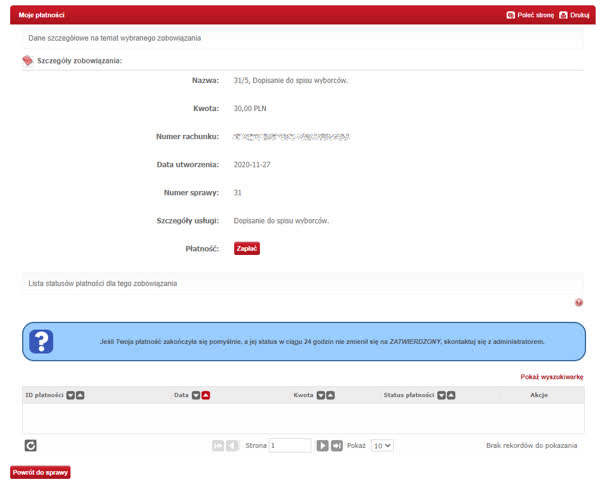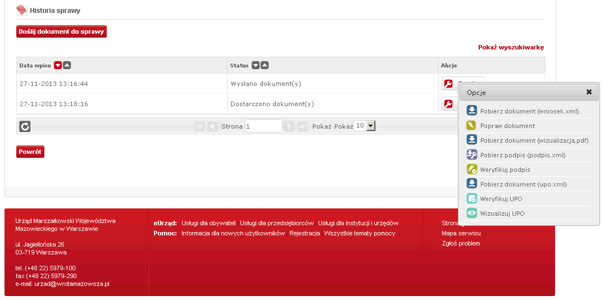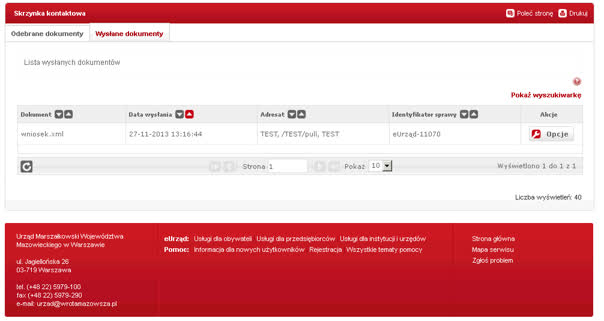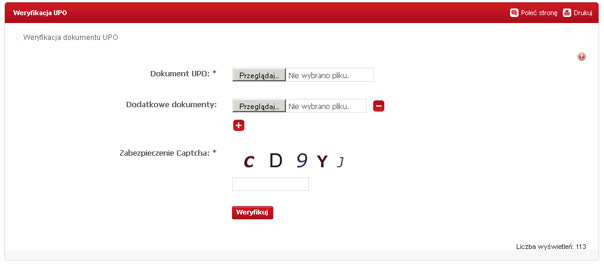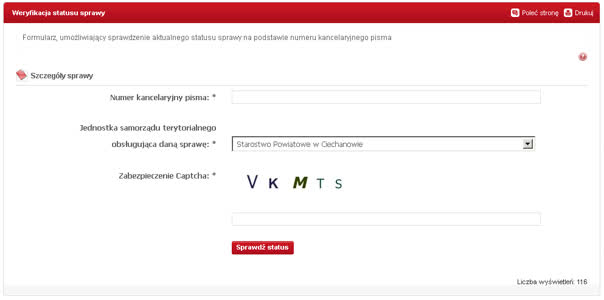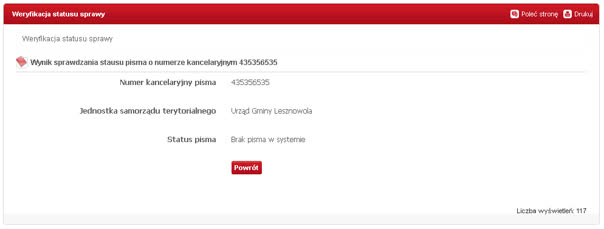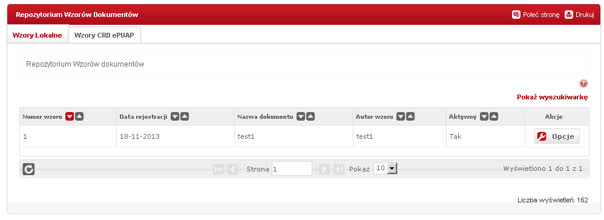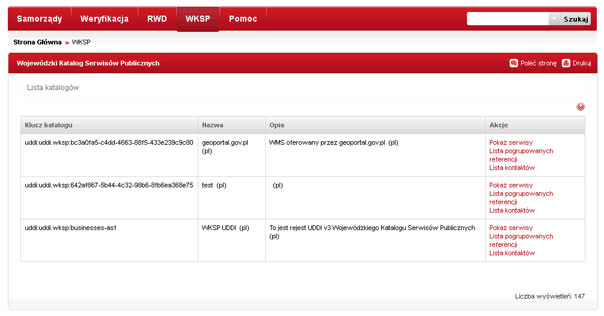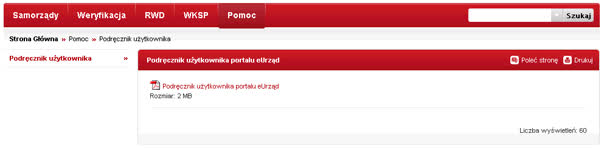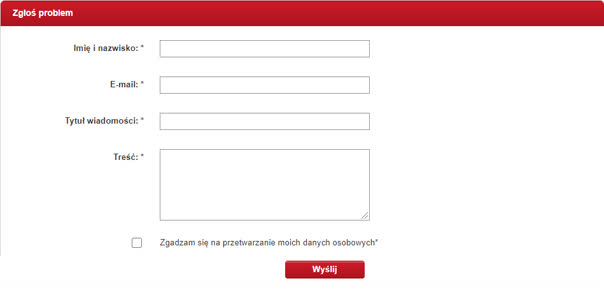1. WSTĘP
Portal e-Urząd został stworzony w celu bezpiecznego i zgodnego z przepisami obowiązującego prawa świadczenia Interesantom usług publicznych drogą elektroniczną.
Portal e-Urząd to bezpieczny i wygodny dostęp do realizacji spraw będących w kompetencjach gmin i powiatów województwa mazowieckiego. Zapewnia on Interesantom sprawny dostęp do świadczonych w danym czasie usług i ich obsługę. System wspomaga wspólną pracę i komunikację pomiędzy Interesantem, a Urzędnikiem.
Rysunek 1 Strona główna Portalu e-Urząd
1.1 Cel dokumentu
Niniejszy podręcznik opisuje funkcjonalności dostarczane przez Portal e-Urząd. Jest on przeznaczony dla Interesantów/Użytkowników, jako źródło informacji o dostarczanych możliwościach/usługach dostępnych w Jednostkach Samorządu Terytorialnego Województwa Mazowieckiego. Obejmuje niezbędne informacje z punktu widzenia Interesantów, przedstawiając tym samym ścieżki rejestracji kont, jak i funkcjonalności dostępne po ich uzyskaniu.
Z Podręcznika Interesanta dowiesz się „krok po kroku” jak najlepiej korzystać z Portalu e-Urzędu: od przeprowadzenia rejestracji, poprzez pierwsze logowanie się, złożenie dokumentu elektronicznego, aż po otrzymanie decyzji administracyjnej.
2. PODSTAWY PORTALU E-URZĄD
Portal e-Urząd umożliwia dostęp do katalogu usług publicznych dla niezalogowanych Interesantów (na poziomie dostępu do informacji gromadzonej w systemie e-Urząd). W celu uzyskania możliwości wysłania dokumentu elektronicznego należy zarejestrować się w portalu.
2.1 Rejestracja Interesanta w Portalu e-Urząd
Rejestracja Interesanta w Portalu e-Urząd może odbyć się na dwa sposoby:
- 2.1.1 Rejestracja bezpośrednia - za pomocą Portalu e-Urząd
- 2.1.2 Rejestracja pośrednia - z wykorzystaniem Węzła Krajowego
2.1.1 Rejestracja bezpośrednia - za pomocą Portalu e-Urząd
Rejestracja bezpośrednia polega na wypełnieniu formularza rejestracji w Portalu e-Urząd (Rysunek 2 Rejestracja bezpośrednia - za pomocą Portalu e-Urząd.).Dostęp do formularza rejestracji można uzyskać klikając w link Rejestracja w eUrzędzie widoczny w górnej części strony głównej portalu (Rysunek 1 Strona główna Portalu e-Urząd.)
Rysunek 2 Rejestracja bezpośrednia - za pomocą Portalu e-Urząd.
Formularz rejestracji podzielony jest na trzy części: dane podstawowe, dane osobowe i dane kontaktowe. W każdej z tych części znajdują się dane obowiązkowe do wypełnienia (oznaczone *). W celu przeprowadzenia poprawnie procesu rejestracji należy zapoznać się z regulaminem i prawidłowo przepisać kod zabezpieczający z obrazka. Po uzupełnieniu formularza należy potwierdzić rejestrację za pomocą przycisku Zarejestruj.
Po prawidłowym wypełnieniu formularza na stronie pojawi się komunikat (Rysunek 3 Rejestracja Interesanta - potwierdzenie rejestracji) informujący o konieczności aktywacji konta za pomocą linku przesłanego na podany przez nas w formularzu adres e-mail.
Rysunek 3 Rejestracja Interesanta - potwierdzenie rejestracji
Po kliknięciu w link znajdujący się w przesłanej wiadomości e-mail konto użytkownika zostanie aktywowane, a system wyświetli odpowiedni komunikat na stronie (Rysunek 4 Rejestracja Interesanta - aktywacja konta).
Rysunek 4 Rejestracja Interesanta - aktywacja konta
2.1.2 Rejestracja pośrednia - z wykorzystaniem Węzła Krajowego
Podczas pierwszego logowania użytkownika do portalu z wykorzystaniem Węzła Krajowego, użytkownik będzie zobligowany podać swój adres email oraz zaakceptować regulamin portalu Wrota Mazowsza. Adres email będzie weryfikowany za pomocą jednorazowych kodów wysyłanych drogą email.
Dane z konta Węzła Krajowego są pobierane do Portalu e-Urząd i na ich podstawie (w sposób automatyczny) tworzone jest konto Interesanta.
Należy pamiętać, że system nie udostępnia możliwości późniejszego powiązania konta Węzła Krajowego z kontem e-Urząd, tzn. jeśli założymy konto w Portalu e-Urząd to później nie będziemy mogli powiązać go z kontem Węzła Krajowego. Takie powiązanie jest możliwe jedynie w przypadku zalogowania do Portalu e-Urząd z wykorzystaniem Węzła Krajowego.
Rysunek 5 Rejestracja pośrednia do Portalu (widoczna opcja logowania przez Węzeł Krajowy)
W celu przeprowadzenia rejestracji pośredniej za pomocą Węzła Krajowego, należy wybrać opcję Logowanie Interesanta widoczną na stronie głównej (Rysunek 1 Strona główna Portalu e-Urząd). Następnie po pojawieniu się okna logowania należy wybrać jak na rysunku (Rysunek 5 Rejestracja pośrednia do Portalu) opcję Logowanie za pomocą Węzła Krajowego. System automatycznie przeniesie nas do okna logowania Węzła Krajowego (Rysunek 6 Loguję się za pomocą Węzła Krajowego).
Rysunek 6 Logowanie za pomocą Węzła Krajowego
Metoda logowania się za pomocą Węzła Krajowego pozwala zalogować się za pomocą Profilu Zaufanego, e-Dowodu lub banku. Po wprowadzeniu prawidłowych danych logowania zostaniemy uwierzytelnieni i w sposób automatyczny przeniesieni do Portalu e-Urząd.
2.2 Logowanie
W celu zalogowania się do Portalu e-Urząd należy skorzystać z opcji Logowanie Interesanta dostępnej w górnej części strony głównej Portalu e-Urząd (Rysunek 7 Logowanie Interesanta).
Rysunek 7 Logowanie Interesanta
Po zalogowaniu się do Portalu e-Urząd mamy dostęp do większej ilości funkcji w tym:
- Dostęp do danych zgromadzonych w Profilu Interesanta;
- Skorzystania z udostępnionych w Wojewódzkim Katalogu Usług Publicznych (WKUP) usług i wypełnienia formularzy elektronicznych udostępnionych w ramach poszczególnych usług;
- Przesłania podpisanego dokumentu elektronicznego wraz z załącznikami do wybranego Urzędu;
- Podpisania wysyłanych dokumentów podpisem elektronicznym weryfikowanym przez certyfikat kwalifikowany bądź profilem zaufanym;
- Wniesienia należnej opłaty;
- Sprawdzenia stanu sprawy;
- Uzupełnienia już przesłanych dokumentów;
- Odebrania decyzji administracyjnej (jeżeli będzie wydana) lub pisma wystosowanego w realizowanej sprawie.
Logowanie do portalu e-Urząd jest możliwe na trzy sposoby:
- Bezpośrednio (2.2.1 Logowanie bezpośrednie);
- Poprzez Węzeł Krajowy (2.2.2 Logowanie poprzez Węzeł Krajowy);
- Za pomocą certyfikatu (2.2.3 Logowanie za pomocą certyfikatu);
2.2.1 Logowanie bezpośrednie
Logowanie bezpośrednie do Portalu e-Urząd polega na podaniu identyfikatora i hasła uzyskanych w procesie rejestracji w portalu oraz wybrania przycisku Zaloguj na formatce logowania (Rysunek 8 Logowanie bezpośrednie do Portalu e-Urząd).
Rysunek 8 Logowanie bezpośrednie do Portalu e-Urząd (widoczna opcja ZALOGUJ)
2.2.2 Logowanie poprzez Węzeł Krajowy
Logowanie takie odbywa się poprzez wybór opcji Loguję się za pomocą Węzła Krajowego (Rysunek 6 Logowanie za pomocą Węzła Krajowego.) i przejścia procedury logowania na stronach Login.gov.pl. Po poprawnym uwierzytelnieniu na Login.gov.pl zostaniemy automatycznie przeniesieni do Portalu e-Urząd.
2.2.3 Logowanie za pomocą certyfikatu
Logowanie za pomocą certyfikatu jest kolejną możliwością uwierzytelnienia udostępnianą przez Portal e-Urząd. W celu aktywacji tej metody logowania Interesant musi najpierw zalogować się na swoje konto w Portalu e-Urząd i przejść do edycji swojego profilu (2.4 Profil Interesanta). Następnie za pomocą formularza należy podać klucz publiczny swojego certyfikatu. Certyfikat ten musi być ważny (Rysunek 9 Wybór certyfikatu w profilu interesanta).
Rysunek 9 Wybór certyfikatu w profilu interesanta
Po wyborze certyfikatu należy kliknąć na przycisk Zmień certyfikat. Po wprowadzeniu certyfikatu w prawidłowym formacie zmiany zostaną zapisane.
Podczas kolejnego logowania do portalu Interesant będzie miał możliwość zalogowania się przy użyciu certyfikatu. W tym celu należy kliknąć w opcję Logowanie Interesanta, a następnie wybrać opcję Loguję się za pomocą certyfikatu powiązanego z moim kontem e-Urząd (Rysunek 10 Logowanie za pomocą certyfikatu).
Rysunek 10 Logowanie za pomocą certyfikatu
Po wybraniu wskazanej opcji przeglądarka automatycznie wyświetli okno z dostępnymi certyfikatami (Rysunek 11 Okienko z wyborem certyfikatu). Wygląd okna z wyborem certyfikatu różni się w zależności od rodzaju i wersji przeglądarki internetowej. W tym momencie należy wybrać właściwy certyfikat, a następnie potwierdzić wybór klikając na przycisk OK. W przypadku wyboru certyfikatu, który nie został rozpoznany przez Portal, bądź anulowania operacji wyboru certyfikatu nastąpi przekierowanie do strony logowania bezpośredniego.
Rysunek 11 Okno z wyborem certyfikatu
2.3 Podstawowy widok Portalu e-Urząd
Podstawowy widok tuż po wejściu na Portal e-Urząd został przedstawiony na Rysunek 12 Podstawowy widok Portalu e-Urząd
Widok strony głównej możemy podzielić na trzy zasadnicze sekcje:
- Funkcjonalną (2.3.1 Sekcja funkcjonalna),
- Użytkową (2.3.2 Sekcja użytkowa),
- Informacyjną (2.3.3 Sekcja informacyjna),
Sekcje te są bardziej szczegółowo opisane w dalszej części dokumentu.
Rysunek 12 Podstawowy widok Portalu e-Urząd
2.3.1 Sekcja funkcjonalna
Sekcja funkcjonalna (Rysunek 13 Sekcja funkcjonalna) znajduje się w górnej części widoku strony. Odpowiedzialna jest za udostępnienie Interesantowi dostępu do takich funkcji jak: Rejestracja w eUrzędzie, Logowanie Interesanta, Weryfikacja UPO, Repozytorium Wzorów Dokumentów (RWD), Wojewódzki Katalog Serwisów Publicznych (WKSP), Pomoc.
Rysunek 13 Sekcja funkcjonalna
Warto zauważyć, że w menu głównym po zalogowaniu Interesant otrzymuje dodatkowy element Mój e-Urząd (Rysunek 14 Sekcja funkcjonalna po zalogowaniu do Portalu Interesanta), dzięki któremu ma on wgląd do wszystkich swoich spraw, swojego profilu oraz wersji roboczych dokumentów.
Rysunek 14 Sekcja funkcjonalna po zalogowaniu do Portalu Interesanta
2.3.2 Sekcja użytkowa
Sekcja użytkowa znajduje się w centralnej części widoku strony i prezentuje główne funkcjonalności dostępne dla Interesanta (Rysunek 15 Sekcja użytkowa). W przypadku strony głównej sekcja ta poświęcona jest najważniejszej funkcjonalności Portalu, a mianowicie dostępu do usług publicznych świadczonych przez JST w postaci Wojewódzkiego Katalogu Usług Publicznych (WKUP).
Rysunek 15 Sekcja użytkowa
2.3.3 Sekcja informacyjna
Trzecia sekcja, zwana informacyjną znajduje się w dolnej części widoku i jak sama nazwa wskazuje odpowiedzialna jest za przedstawienie Interesantowi m.in. danych kontaktowych (Rysunek 16 Sekcja informacyjna).
Rysunek 16 Sekcja informacyjna
2.4 Profil Interesanta
Aby zmienić hasło czy jakiekolwiek inne dane Interesanta należy w pierwszej kolejności zalogować się do Portalu e-Urząd, a następnie skorzystać z zakładki menu Mój e-Urząd --> Profil Interesanta. Drugim sposobem jest kliknięcie w nazwę Interesanta w sekcji funkcjonalnej (Rysunek 17 Profil Interesanta).
Rysunek 17 Profil Interesanta
Na poniższym rysunku (Rysunek 18 Edycja danych w Profilu Interesanta) zaprezentowany jest Profil Interesanta, w którym możemy modyfikować dane podane w czasie rejestracji konta oraz skonfigurować opcję logowania za pomocą certyfikatu.
Rysunek 18 Edycja danych w Profilu Interesanta
2.4.1 Przetwarzanie danych osobowych
Rysunek 19 Profil interesanta - przetwarzanie danych
Informacja o przetwarzaniu danych osobowych – po kliknięciu na link wyświetla się okno z możliwością pobrania informacji w postaci pliku pdf.
Rysunek 20 Informacje o przetwarzaniu danych osobowych
Pobierz Raport danych osobowych – po kliknięciu na link wyświetla się raport danych osobowych zalogowanego użytkownika w postaci pliku pdf;
Usuń dokumenty - operacja usuwać wszystkie sprawy użytkownika oraz wszystkie załączniki powiązane z dokumentami sprawy.
Usuń konto – kliknięcie na link powoduje usunięcie konta w portalu wraz ze wszystkimi dokumentami. Zostanie też wyświetlona informacja, że usunięcie danych w Portalu nie jest równoznaczne z usunięciem danych w poszczególnych JST oraz informacja, że konto zostanie automatycznie usunięte po upływie liczby dni określonej przez administratora systemu. W celu usunięcia danych z poszczególnych JST użytkownik musi się zwrócić bezpośrednio do JST. Usunięcie konta w Portalu w przypadku prowadzonych spraw uniemożliwi ich obsługę w sposób elektroniczny w Portalu.
2.5 Prezentacja danych tabelarycznych
Portal e-Urząd udostępnia jeden spójny standard wyświetlania danych tabelarycznych. Dzięki nim Interesant jest w stanie w szybki i prosty sposób odnaleźć m.in. interesujący go podmiot realizujący daną usługę lub dokument udostępniony w ramach danej usługi. Poprzez zastosowanie widoku danych w postaci tabelarycznej Interesant ma możliwość przeszukiwać dane, sortować je po wybranej kolumnie, odświeżać i stronicować (Rysunek 19 Prezentacja danych tabelarycznych).
Rysunek 21 Prezentacja danych tabelarycznych
3. Funkcjonalności Portalu E-Urząd
3.1 Wojewódzki Katalog Usług Publicznych (WKUP)
Wojewódzki Katalog Usług Publicznych (WKUP), gromadzi i udostępnia opisy usług publicznych świadczonych przez JST Województwa Mazowieckiego dla obywateli, przedsiębiorców oraz instytucji. Przeznaczeniem WKUP jest umożliwienie Interesantom znalezienia najbardziej odpowiedniej usługi publicznej w kontekście ich problemu/sytuacji/potrzeby.
Wojewódzki Katalog Usług Publicznych (WKUP) jest głównym elementem Portalu e-Urząd i dostęp do niego jest z poziomu strony głównej portalu (Rysunek 1 Strona główna Portalu e-Urząd).
3.1.1 Klasyfikacja usług
Usługi we WKUP zostały podzielone na trzy główne kategorie (Rysunek 22 Klasyfikacja usług):
- Usługi dla obywateli;
- Usługi dla przedsiębiorców;
- Usługi dla instytucji, urzędów.
Rysunek 22 Klasyfikacja usług
3.1.2 Drzewo usług – hierarchiczność.
Cechą ułatwiającą nawigowanie w usługach jest drzewo usług oraz lokalizer, jak na (Rysunek 23 Drzewo usług/lokalizer). Dzięki tej funkcjonalności jesteśmy w stanie stwierdzić na jakim poziomie zagnieżdżenia aktualnie jesteśmy. Dodatkowo możemy je wykorzystać do przejścia w inne miejsce katalogu usług.
Rysunek 23 Drzewo usług/lokalizer
3.1.3 Wyszukiwanie usług
W celu wyboru właściwej usługi, z której chcemy skorzystać możemy odnaleźć ją poprzez przeglądanie WKUP, co jednak może być nieco kłopotliwe, lub poprzez skorzystanie z udostępnianych przez Portal e-Urząd funkcjonalności:
- Wyszukiwarki usług (3.1.3.1 Wyszukiwarka usług)
- Wyszukiwarki terytorialnej (3.1.3.2 Wyszukiwarka terytorialna)
Rysunek 24 Wyszukiwanie usług
3.1.3.1 Wyszukiwarka usług
Wyszukiwarka usług jest dostępna z poziomu strony głównej portalu (Rysunek 24 Wyszukiwanie usług) oraz jest widoczna w tym samym miejscu w momencie przeglądania WKUP. W celu wyszukania interesującej nas usługi należy uzupełnić pole Szukana fraza i kliknąć przycisk znajdujący się obok niego. W pole można wpisać zarówno zwrot związany z szukaną usługą np. urodzenie dziecka lub miejscowość świadczenia usługi. System na tej podstawie przeszukuje cały katalog i w wyniku wyszukiwania wyświetla listę rekordów spełniających określone przez nas warunki (Rysunek 25 Wyniki wyszukiwania).
Rysunek 25 Wyniki wyszukiwania
3.1.3.2 Wyszukiwarka terytorialna
Innym sposobem wyszukiwania usług w Portalu e-Urząd jest wyszukiwarka terytorialna dostępna z poziomu strony głównej portalu (Rysunek 24 Wyszukiwanie usług) i widoczna w tym samym miejscu w czasie przeglądania WKUP. Po kliknięciu w przycisk Wyszukiwarka terytorialna zostaje wyświetlona strona z mapą województwa mazowieckiego z podziałem na powiaty:
Rysunek 26 Wyszukiwarka terytorialnaa
Po wybraniu interesującego powiatu (w typ przypadku Grodzisk Mazowiecki) przechodzimy do strony prezentującej mapę gmin z wybranego powiatu (Rysunek 27 Lista usług na poziomie powiatowym).
Rysunek 27 Lista usług na poziomie powiatowym
Na stronie poniżej mapy gmin z danego powiatu prezentowana jest lista lokalizacji (JST na poziomie powiatowym) wraz z odnośnikami umożliwiającymi przejście do:
- Listy usług udostępnianych przez daną JST
- Opisu szczegółowego wybranej usługi
Po wybraniu na mapie interesującej nas gminy system udostępni dane na temat listy lokalizacji (JST na poziomie gminnym) wraz z listą udostępnianych usług.
3.1.4 Opisy usług we WKUP
Po dokonaniu wyboru interesującej nas usługi (za pomocą klasyfikacji usług, wyszukiwarki usług lub wyszukiwarki terytorialnej) otrzymujemy o niej zbiór informacji, które podzielone są na:
- Część ogólną (3.1.4.1 Część ogólna opisu usługi)
- Część szczegółową (3.1.4.2 Część szczegółowa opisu usługi)
3.1.4.1 Część ogólna opisu usługi
Część ogólna opisu usługi (Rysunek 28 Część ogólna opisu usługi) zawiera następujące informacje:
- Ogólny opis
- Opis skrócony
- Wymagane dokumenty
- Odbiorca usługi
- Termin załatwienia sprawy
Prezentowane są również dodatkowe dwie sekcje:
- Dodatkowe informacje
- JST realizujące dana usługę (informacje te zawarte są tabelarycznie i posiadają kolumny (nazwa, jednostka, miejscowość), po których możemy wyszukać interesujący nas podmiot
Rysunek 28 Część ogólna opisu usługi.
3.1.4.2 Część szczegółowa opisu usługi
Część szczegółowa opisu usługi (Rysunek 29 Część szczegółowa opisu usługi) prezentowana jest w momencie wyboru z listy JST konkretnego podmiotu. Część szczegółowa zawiera następujące informacje:
- Ogólny opis
- Opis skrócony
- Wymagane dokumenty
- Odbiorca usługi
- Termin załatwienia sprawy
Poniżej widoczne są Dodatkowe informacje (można sterować ich widocznością za pomocą ikony +). Na dole strony w formie tabelarycznej prezentowana jest lista udostępnione w ramach usługi wniosków elektronicznych (do wypełnienia online) lub dokumentów do pobrania.
Rysunek 29 Część szczegółowa opisu usługi
3.1.5 Wypełnienie wniosku elektronicznego
Po zapoznaniu się z opisem szczegółowym usługi możemy przystąpić do wypełnienia wniosku elektronicznego. Na samym dole karty opisu szczegółowego znajduje się lista dokumentów dostępnych w ramach danej usługi. W celu wypełnienia dokumentu elektronicznie wybieramy dokument oznaczony symbolem lupy w kolumnie Operacja (Rysunek 30 Lista dokumentów w ramach usługi).
Rysunek 30 Lista dokumentów w ramach usługi
Po wybraniu interesującego dokumentu przechodzimy do jego wypełnienia w postaci elektronicznej (Rysunek 31 Przykładowy formularz elektroniczny). Jak zaznaczono to na Rysunek 31 Przykładowy formularz elektroniczny w trakcie wypełniania formularza system na sygnalizuje ew. błędy wprowadzonych danych oraz oznacza pola wymagane do uzupełnienia.
Rysunek 31 Przykładowy formularz elektroniczny
Po zapisaniu powinniśmy w górnej oraz dolnej części wniosku otrzymać komunikat (Rysunek 32 Zapis formularza):
Rysunek 32 Zapis formularza
Obok komunikatu jest wyróżniony link do wersji roboczych dokumentów Link. Postępując zgodnie z instrukcją wyświetloną na ekranie przechodzimy do wersji roboczych dokumentów.
3.1.6 Wersje robocze dokumentów
Po prawidłowym wypełnieniu i zapisaniu formularza jest on dostępny na liście wersji roboczych (Rysunek 33 Wersje robocze dokumentów). Znajdują się tam wszystkie formularze (również te wypełnione częściowo), które nie zostały wysłane do docelowego odbiorcy. W każdej chwili możemy dokończyć wypełnianie takiego formularza lub dokonać edycji wartości już wpisanych. Po zalogowaniu się każdy Interesant posiada poprzez zakładkę Mój e-Urząd-->Wersje robocze dokumentów wgląd do wszystkich swoich wersji roboczych dokumentów, które wcześniej wypełnił, ale nie wysłał do odbiorcy.
Rysunek 33 Wersje robocze dokumentów
Za pomocą zestawienia możemy dosłać dokument (przycisk Doślij dokument) lub wykonać żądane operacje związane z wersjami roboczymi dokumentów.
Rysunek 34 Opcje dokumentu
Dla każdej wersji roboczej dokumentu po wybraniu przycisku Opcje dostępne jest menu udostępniające dodatkowe funkcjonalności (Rysunek 34 Opcje dokumentu) takie jak:
- Podgląd – umożliwia jedynie podgląd dokumentu, bez możliwości edycji;
- Podpisz certyfikatem – opcja udostępnia możliwość podpisania dokumentu podpisem elektronicznym (zob. 3.1.7.1 Podpis certyfikatem). Dopiero wtedy może zostać wysłany do odbiorcy (w pasku rozwijanym opcji otrzymujemy opcje wyślij);
- Podpisz Profilem Zaufanym – opcja udostępnia możliwość podpisania dokumentu Profilem Zaufanym (zob. 3.1.7.2 Podpis Profilem Zaufanym). Dopiero wtedy może zostać wysłany do odbiorcy (w pasku rozwijanym opcji otrzymujemy opcje wyślij);
- Edytuj – opcja umożliwiająca edycję dokumentu;
- Usuń – opcja umożliwiająca usunięcie dokumentu;
- Powiąż z usługą – opcja umożliwiająca powiązanie dodanego dokumentu do konkretnej usługi, może być wykorzystana jeśli najpierw dodamy np. wypełniony dokument do systemu, a następnie chcemy przesłać go do JST w ramach konkretnej usługi;
- Powiąż ze sprawą - opcja umożliwiająca powiązanie dodanego dokumentu do konkretnej sprawy, może być wykorzystana np. w celu dosłania dokumentów do istniejącej sprawy;
- Zapłać – opcja umożliwiająca wykonanie płatności elektronicznej związanej z wnioskiem. Portal umożliwia wykonanie tej czynności bezpośrednio tj. online lub pośrednio poprzez wygenerowanie druku płatności, który możemy opłacić np. na poczcie (zob. 3.2.4 Płatności).
3.1.7 Podpisanie wniosku
W celu wysłania wypełnionego dokumentu do odbiorcy należy go wcześniej podpisać. Portal e-Urząd udostępnia dwie możliwości wykonania tej operacji:
3.1.7.1 Podpis certyfikatem
Podpis certyfikatem polega na podpisaniu wysyłanych dokumentów podpisem elektronicznym. Aby tego dokonać, należy z opcji dokumentu, znajdującego się w obszarze Wersje robocze dokumentów wybrać Podpisz certyfikatem. Po wybraniu tej opcji system wyświetli stronę (Rysunek 35 Podpis certyfikatem), z pomocą której możemy podpisać dokument.
Rysunek 35 Podpis certyfikatem
Mamy wówczas dostępne następujące przyciski:
- Powrót – umożliwia powrót do poprzedniego ekranu wraz z rezygnacją z wykonania operacji
- Podpisz – umożliwia podpisanie dokumentu z wykorzystaniem certyfikatu dostępnego w systemie operacyjnym
- Weryfikuj – umożliwia wykonanie operacji weryfikacji złożonego podpisu (przycisk jest nieaktywny do momentu wykonania operacji Podpisz)
- Zatwierdź – umożliwia ostateczne zatwierdzenie wykonanego podpisu (przycisk jest nieaktywny do momentu wykonania operacji Podpisz oraz przejścia pozytywnie procesu weryfikacji podpisu)
Po wybraniu opcji Podpisz przeglądarka automatycznie wyświetli okno komponentu podpisu z możliwością wyboru certyfikatu jakim chcemy podpisać dokument. Komponent podpisu jest uruchamiany wraz ze startem systemu, o ile nie odznaczyliśmy tej opcji podczas jego instalacji. Wygląd okna może różnić się w zależności od posiadanej przeglądarki oraz jej wersji. Karta z certyfikatem powinna być włożona do czytnika przed rozpoczęciem wykonywania operacji podpisu dokumentu.
Jeśli operacja wykonania podpisu przebiegła prawidłowo system wyświetli stosowny komunikat (Rysunek 36 Prawidłowy podpis dokumentu).
Rysunek 36 Prawidłowy podpis dokumentu
Jeśli operacja wykonywania podpisu przebiegła nieprawidłowo wówczas system wyświetli komunikat Rysunek 37 Nieprawidłowy podpis dokumentu. Za pomocą przycisku Weryfikuj możemy uzyskać informacje z jakich powodów podpis został zweryfikowany negatywnie. Do momentu wykonania prawidłowego podpisu przycisk Zatwierdź jest nieaktywny.
Rysunek 37 Nieprawidłowy podpis dokumentu
Po prawidłowym wykonaniu podpisu możemy ostatecznie potwierdzić operację przyciskiem Zatwierdź. System automatycznie wyświetli stronę Wersje robocze dokumentów wraz z komunikatem (Rysunek 38 Potwierdzenie operacji wykonania podpisu).
Rysunek 38 Potwierdzenie operacji wykonania podpisu
Operacja wysłania tak podpisanego dokumentu została opisana w 3.1.8 Wysłanie wniosku.
3.1.7.2 Podpis Profilem Zaufanym
Podpis Profilem Zaufanym polega na podpisaniu dokumentu przy pomocy zaufanego profilu. Jest to bardzo wygodny i darmowy sposób uwierzytelnienia wysyłanego dokumentu. Szczegółowe informacje dotyczące profilu zaufanego można znaleźć na platformie pz.gov.pl. Aby skorzystać z tej opcji należy z listy opcji dla dokumentu wybrać Podpisz Profilem Zaufanym. Zostajemy przekierowani do strony logowania na platformie pz.gov.pl (Rysunek 39 Profil Zaufany – logowanie).
Rysunek 39 Profil Zaufany – logowanie
Po zalogowaniu się do Profilu Zaufanego otrzymujemy okno Podpisywanie dokumentu. Aby podpisać dokument klikamy w przycisk Podpisz podpisem zaufanym (Rysunek 40 Podpisywanie dokumentu - Profil Zaufany).
Rysunek 40 Podpisywanie dokumentu - Profil Zaufany
Na numer telefonu skojarzony z wybranym profilem zostaje wysłana wiadomość autoryzacyjna wraz z kodem autoryzacyjnym. Kod ten należy podać w następnym oknie (Rysunek 41 Potwierdzenie podpisu profilem zaufanym) i kliknąć przycisk Zatwierdź.
Rysunek 41 Potwierdzenie podpisu profilem zaufanym
Po podpisaniu dokumentu zostajemy automatycznie przekierowani na stronę portalu e-Urząd (Mój e-Urząd --> Wersje robocze dokumentów). Operacja wysłania tak podpisanego dokumentu została opisana w 3.1.8 Wysłanie wniosku.
3.1.8 Wysłanie wniosku
System umożliwia Interesantowi bezpośrednie wysłanie wniosku drogą elektroniczną. Aby taki wniosek mógł zostać wysłany musi zostać wcześniej podpisany tak jak zostało to opisane w tym dokumencie (zob. 3.1.7.1 Podpis certyfikatem oraz 3.1.7.2 Podpis Profilem Zaufanym).
Rysunek 42 Podpisany dokument - menu opcje
Po prawidłowym podpisaniu dokumentu w menu Opcje (Rysunek 42 Podpisany dokument - menu opcje) dostępne są dodatkowe, niewidoczne wcześniej funkcjonalności:
- Wyślij – umożliwia wysłanie dokumentu do odbiorcy
- Pobierz podpis – umożliwia pobranie złożonego podpisu w formacie XML
- Weryfikuj – umożliwia ponowną weryfikację złożonego podpisu
- Lista płatności – wyświetla listę płatności związanych z dokumentem
W celu wysłania dokumentu do odbiorcy należy wybrać przycisk Wyślij. Dokument zostanie wysłany, a system wyświetli komunikat z nadanym identyfikatorem. Komunikat z przykładowym identyfikatorem jest widoczny na rysunku (Rysunek 43 Prawidłowe wysłanie dokumentu).
Rysunek 43 Prawidłowe wysłanie dokumentu
Dalsza obsługa wysłanego dokumentu możliwa jest za pomocą strony Obsługa spraw (3.2.1 Obsługa sprawy). Nowo wysłany dokument widoczny jest na stronie Obsługa spraw ze statusem Wysłano dokument(y) (Rysunek 44 Obsługa spraw - wysłany dokument).
Rysunek 44 Obsługa spraw - wysłany dokument
3.2 Obsługa spraw
Portal e-Urząd umożliwia uzyskanie przez Interesanta informacji na temat etapu realizacji spraw, które zostały założone na podstawie dostarczonych przez niego dokumentów.
3.2.1 Obsługa sprawy
Po zalogowaniu Interesanta do Portalu e-Urząd, otrzymuje on możliwość zapoznania się ze szczegółami swoich spraw, zarówno tych, które są w toku jak i tych, które są już rozpatrzone. W tym celu należy wybrać z menu Mój e-Urząd opcję Obsługa spraw. Na nowej stronie (Rysunek 44 Obsługa spraw - wysłany dokument) dostępny jest podział na dwie kategorie:
- Sprawy w toku – zawiera listę spraw aktualnie prowadzonych
- Sprawy rozpatrzone – zawiera listę spraw już zakończonych
Rysunek 45 Sprawy w toku - menu opcje
3.2.2 Podgląd sprawy
Dla wszystkich spraw (w toku i zakończonych) możemy wyświetlić ich szczegóły za pomocą przycisku Szczegóły dostępnego w menu Opcje danego rekordu (Rysunek 45 Sprawy w toku - menu opcje).
Po wybraniu opcji Szczegóły system wyświetli informacje na temat wybranej sprawy. W podglądzie szczegółowym sprawy (Rysunek 46 Szczegóły sprawy) możemy wyróżnić następujące sekcje:
- Szczegóły sprawy – zawiera takie informacje jak: identyfikator sprawy, nazwa sprawy w EZD (pole uzupełniane po utworzeniu sprawy w EZD), data utworzenia, typ sprawy, zakończenie, status ostatniej płatności;
- Sprawa dotyczy usługi – zawiera takie informacje jak: opis ogólny usługi, podmiot usługi, miejsce składania dokumentów, typ sprawy, uwagi, płatności online, numer rachunku bankowego, wartość kwoty, tytuł wpłaty, termin wniesienia opłaty;
- Płatności – sekcja umożliwiająca wykonanie opłaty, przegląd wpłat, wygenerowanie druku przelewu (zob. 3.2.4 Płatności);
- Historia sprawy – cała historia obsługi dokumentów, opisana datami wpisów oraz ich statusem. W tej sekcji pojawiają się również dokumenty przesyłane do nas z urzędu oraz ew. wezwania do zapłaty itp. (zob. 3.2.5 Historia sprawy).
Rysunek 46 Szczegóły sprawy
3.2.3 Doślij dokument do sprawy
Do każdej sprawy będącej w toku możemy dosłać dokument. Możemy to zrobić w sytuacji, gdy np. dostaniemy z urzędu informację o konieczności uzupełnienia dokumentów lub gdy zmieniły się dane mające wpływ na rozpatrzenie sprawy. Dokument można dosłać do sprawy wybierając opcję Doślij dokument do sprawy z poziomu strony Obsługa spraw (Rysunek 45 Sprawy w toku - menu opcje) lub z poziomu strony Wersje robocze dokumentów wybierając przycisk Doślij dokument (Rysunek 33 Wersje robocze dokumentów). Różnica między tymi dwoma sposobami polega na tym, że w przypadku pierwszego dokument zostanie od razu dołączony do sprawy, a w przypadku drugiego sposobu należy później użyć opcji Powiąż ze sprawą.
Po wybraniu opcji Doślij dokument do sprawy system wyświetli formularz umożliwiający wybranie z lokalnego dysku dokumentu, który chcemy wysłać do urzędu (Rysunek 47 Dosyłanie dokumentów do sprawy).
Rysunek 47 Dosyłanie dokumentów do sprawy
Po dołączeniu pliku z dysku i kliknięciu w przycisk Zapisz zmiany system wyświetli komunikat o zapisaniu dokumentu oraz kolejnych krokach do wykonania (Rysunek 48 Dosłanie dokumentu do sprawy).
Rysunek 48 Dosłanie dokumentu do sprawy
Dalsze kroki oraz dostępne opcje są identyczne jak w przypadku wysyłania wniosku (zob. 3.1.6 Wersje robocze dokumentów, 3.1.7 Podpisanie wniosku, 3.1.8 Wysłanie wniosku) z wyłączeniem możliwości edycji oraz operacji związanych z płatnościami.
3.2.4 Płatności
3.2.4.1 Dokonywanie opłaty
Za pomocą Portalu e-Urzędu otrzymujemy możliwość płatności elektronicznych związanych z wysyłanymi dokumentami elektronicznymi np. opłatą za wydanie zaświadczenia. Portal umożliwia nam wykonanie tej czynności bezpośrednio poprzez przekierowanie do strony instytucji finansowej realizującej przelew. System umożliwia wykonanie płatności „z góry” w momencie gdy opłata jest ryczałtowa oraz płatność „z dołu” po wypełnieniu wniosku. W przypadku płatności „z dołu” kwota płatności zostanie wygenerowana na podstawie wypełnionego i skonfigurowanego formularza.
Jeżeli chcemy dokonać opłaty związanej ze sprawą, która jest w toku należy otworzyć opcję Szczegóły danej sprawy z menu Mój e-Urząd -> Obsługa spraw i przejść do sekcji płatności, a następnie wybrać przycisk Zapłać. Zostaniemy przekierowani do formularza płatności instytucji finansowej, gdzie zrealizujemy płatność on-line. Po jej wykonaniu zostaniemy ponownie przekierowani do Portalu e-Urząd.
3.2.4.2 Moje płatności
Zestawienie Mój e-Urząd -> Moje płatności zawiera informacje o wszystkich płatnościach zalogowanego interesanta.
Rysunek 49 Lista płatności
Kwota płatności w formie zobowiązania pojawia się na zestawieniu „Moje płatności” w momencie przyjęcia dokumentu elektronicznego przez urząd i nadania numeru sprawy dla wniosku.
Po kliknięciu na Opcje, a następnie Szczegóły wyświetlają się szczegóły zobowiązania:
Rysunek 50 Sekcja płatności
W celu opłacenia zobowiązania należy kliknąć na przycisk Zapłać.
3.2.5 Historia sprawy
W sekcji Historia sprawy zapisywane są wszystkie informacje związane z daną sprawą/dokumentem.
Rysunek 51 Historia sprawy – opcje
Do akcji związanych z rekordami jest przypisany szereg opcji dostępnych w formie menu pod przyciskiem Opcje:
- Pobierz dokument (wniosek.xml) – opcja umożliwiająca pobranie wniosku w formacie xml
- Popraw formularz – opcja umożliwiająca poprawę formularza, np. na wniosek urzędu
- Pobierz dokument (wizualizacja.pdf) – opcja umożliwiająca pobranie wizualizacji wniosku w formacie PDF
- Pobierz podpis (podpis.xml) – opcja umożliwiająca pobranie podpisu w formacie .xml, przydaje się do ew. późniejszej weryfikacji takiego podpisu
- Weryfikacja podpisu – sprawdzenie poprawności podpisu do wysłanego wniosku
- Pobierz dokument (upo.xml) – opcja umożliwiająca pobranie dokumentu upo.xml (dla danego wniosku)
- Weryfikacja UPO – sprawdzenie otrzymanego UPO
3.3 Skrzynka kontaktowa
Za pomocą strony Mój e-Urząd-->Skrzynka kontaktowa (Rysunek 52 Skrzynka kontaktowa) możemy przeglądać całość korespondencji jaką otrzymaliśmy na naszą skrzynkę i jaką z niej wysłaliśmy. Wszystkie wiadomości są podzielone na dwie kategorie Odebrane dokumenty oraz Wysłane dokumenty.
Rysunek 52 Skrzynka kontaktowa
3.4 Weryfikacja UPO
Portal e-Urząd udostępnia możliwość weryfikacji poprawności otrzymanego UPO (Urzędowego Poświadczenia Odbioru).
W tym celu należy z menu głównego wybrać opcję Weryfikacja-->Weryfikacja UPO (Rysunek 53 Weryfikacja UPO). Następnie należy załączyć plik UPO, który chcemy zweryfikować (pole Dokument UPO) i wpisać w polu Zabezpieczenie Captcha wyświetlony kod. Po kliknięciu przycisku Weryfikuj otrzymujemy informacje na temat poprawności weryfikowanego dokumentu UPO.
Rysunek 53 Weryfikacja UPO
3.5 Weryfikacja statusu sprawy
Portal e-Urząd udostępnia wszystkim zainteresowanym możliwość weryfikacji statusu sprawy w urzędzie, który udostępnia takie możliwości. Każda osoba może za pomocą Portalu e-Urząd zweryfikować np. status sprawy, która została założona na podstawie dostarczonego w tradycyjny, papierowy, sposób do urzędu. W tym celu należy wybrać z menu Weryfikacja --> Weryfikacja statusu sprawy (Rysunek 54 Weryfikacja statusu sprawy).
Rysunek 54 Weryfikacja statusu sprawy
Po podaniu numeru kancelaryjnego pisma, wybraniu jednostki prowadzącej daną sprawę oraz wpisaniu kodu z obrazka należy kliknąć w przycisk Sprawdź status. W odpowiedzi system wyświetli informacje w formie jak na Rysunek 55 Weryfikacja statusu sprawy - wynik.
Rysunek 55 Weryfikacja statusu sprawy - wynik
3.6 RWD – Repozytorium Wzorów Dokumentów
Repozytorium Wzorów Dokumentów (RWD) jest miejscem systemu, w którym udostępniane są informacje o wzorach dokumentów (formularzy). Dostęp jest możliwy bez logowania. Interesant ma możliwość zapoznania się ze szczegółami wybranego wzoru oraz pobrania związanych z nim plików: wyróżnika, schematu oraz stylu. Dostęp jest możliwy z menu głównego poprzez opcję RWD.
Rysunek 56 RWD – Repozytorium Wzorów Dokumentów
3.7 WKSP – Wojewódzki Katalog Serwisów Publicznych
WKSP (Wojewódzki Katalog Serwisów Publicznych) jest miejscem, w którym wyświetlane są dane dostępowe do publicznych katalogów serwisów publicznych różnych podmiotów. Katalog gromadzi i udostępnia dane w postaci zgodnej ze standardem UDDI v. 3. Dostęp do katalogu nie wymaga logowania. Każda osoba mająca dostęp do Portalu e-Urząd może bez ograniczeń przeglądać wprowadzone dane zawierające informacje na temat katalogów publicznych.
Dostęp do WKSP można uzyskać za pomocą pozycji menu WKSP (Rysunek 57 Wojewódzki Katalog Serwisów Publicznych). Dla każdego wpisu dostępne są akcje umożliwiające zapoznanie się z jego szczegółami. Jest to m.in. akcja Pokaż serwisy, dzięki której możemy zobaczyć jakie usługi sieciowe udostępnia dany katalog i pobrać ich definicje w celu integracji w innym systemie.
Rysunek 57 Wojewódzki Katalog Serwisów Publicznych
3.8 Pomoc
Za pomocą tej pozycji menu Interesant posiada możliwość wglądu do Podręcznika użytkownika portalu e-Urząd.
Rysunek 58 Pomoc - funkcja z paska zadań
3.8.1 Zgłoś problem
Interesant może zgłosić problem związany z działaniem portalu. W tym celu klika na link Zgłoś problem znajdujący się w stopce w prawym dolnym rogu ekranu. Następnie wypełnia formularz i klika na przycisk Wyślij.
Rysunek 59 Zgłoś problem